Cách thiết kế brochure bằng photoshop chỉ với 11 bước
Thiết kế brochure bằng photoshop được biết đến là phương án tối ưu trong lĩnh vực in ấn quảng cáo. Việc sử dụng ứng dụng photoshop sẽ đem lại nhiều ý tưởng mới lạ cho các nhà thiết kế.
Trong những năm gần đây việc sử dụng brochure để quảng bá sản phẩm, dịch vụ ngày càng trở nên phổ biến. Vì vậy bài viết hôm nay sẽ giới thiệu tới các bạn cách thiết kế brochure bằng photoshop đơn giản mà hiệu quả nhất.
Hướng dẫn cách thiết kế brochure bằng photoshop
Để có thể thiết kế ra được 1 mẫu brochure đạt tiêu chuẩn, chúng ta cần chuẩn bị thực hiện các bước như sau:
Bước 1: Lựa chọn kiểu tờ gấp
Cách gấp brochure rất đa dạng, chúng ta sẽ dựa vào chủ đề cũng như lượng thông tin về sản phẩm, dịch vụ như thế nào để lựa chọn kiểu gấp phù hợp. Việc xác định kiểu dáng brochure sẽ giúp chúng ta có thể phân bổ được thông tịn đều hơn, dàn trải trên tất cả các trang.
Bước 2: Thiết kế bản nháp
Đây là một khâu quan trọng trong việc thiết kế brochure. Có thể các bạn sẽ xuất hiện nhiều ý tưởng độc đáo trong quá trình thiết kế bản nháp.
Bước 3: Thiết lập word document
Lúc này chúng ta chính thức bắt tay vào công tác thiết kế brochure bằng photoshop. Mở chương trình photoshop, ấn tổ hợp phím Ctrl+N để thiết lập 1 document mới.
Cài đặt thông số các giá trị cần thiết: độ phân giải Resolution là 300 pixel/inch. Chế độ màu Color mode là CMYK Color. Việc cài đặt các thông số như này sẽ giúp các bạn đảm bảo được độ chính xác cân chỉnh màu sắc trong quá trình thiết kế.
Cài đặt các thông số cố định
Bước 4: Tạo lập đường bo chính
Đường bo chính chính là công cụ để xác định được vùng in tiêu chuẩn hay còn gọi là Main area. Đường bo tiêu chuẩn sẽ là 8,5 x 11 inches. Để cài đặt đường bo chính các bạn ấn View => Show => Guides. Sau đó click vào ruler ở thang ngang và dọc để kéo đường guides vào vị trí mà bạn mong muốn.
Tạo lập đường bo chính xác định vùng in tiêu chuẩn
Bước 5: Cài đặt kích thước Document Size
Sau khi đã tạo dựng được 4 đường guides cơ bản, các bạn lại đến Image => Canvas size để tăng thêm 1 inches cho cả bề ngang và dọc của trang giấy. Tại đây các bạn sẽ thêm 1 bước để kiểm tra điểm gốc đã vào vị trí chính giữa hay chưa.
Kiểm tra điểm gốc chính giữa trang
Bước 6: Cài đặt Bleed
Cài đặt Bleed thêm 0.25 inches để đảm bảo tất cả phần nền và màu sắc đều được đặt trong khung bleeding.
Bước 7: Xây dựng đường biên an toàn
Xây dựng đường biên an toàn bằng cách kéo đường guides cách ¼ inch vào trong kể từ đường bo chính. Việc tạo dựng đường biên an toàn sẽ giúp chúng ta in ấn brochure chuẩn xác hơn.
Đường biên an toàn giúp chúng ta khống chế được hình ảnh in ấn
Bước 8: Thiết lập đường gióng cột
Đường dóng cột để căn chỉnh thông tin được in ấn giữa các trang ăn khớp với nhau. Các bạn có thể thiết lập đường gióng cột bằng cách đơn giản như sau:
Vẽ một hình chữ nhật bắt đầu từ góc trên bên trái, tại điểm giao cắt của đường bo chính. Sau đó kéo dài hình chữ nhật chạm tới điểm chân dưới của đường bo chính đó, chúng ta không cần quan tâm tới bề rộng của hình chữ nhật. Chuyển sang công cụ Move Tool chọn hình chữ nhật đầu tiên, chọn Show Transform trong Option Panel sau đó nhân đôi hình chữ nhật lên.Cứ tiếp tục như vậy các bạn có thể tạo ra đường các đường dóng cột theo ý muốn.
Bước 9: Tạo dựng lề an toàn cho phần gấp
Tạo thêm 1 đường an toàn ¼ inch cạnh đường dóng cột để đảm bảo phần gấp không chèn vào thông tin khi in ấn. Trên thực tế phần gấp bao giờ cũng chiếm mất từ 2 đến 3 milimet trên brochure, vì vậy bắt buộc các bạn phải tiết lập thêm lề an toàn.
Bước 10: Tạo nền
Dựa vào yêu cầu cũng như đặc tính của sản phẩm, dịch vụ mà chúng ta sẽ lựa chọn màu sắc nền phù hợp. Để tạo lập màu nền các bạn click 2 lần vào Foreground color trên thanh công cụ Toolbar và bắt đầu chọn màu.
Bước 11: Tạo đường trim guides
Thao tác tạo lập đường Trim Guides nhằm mục đích xác định vị trí cắt và gấp của brochure. Chọn Foreground color 100% black => chọn Line tool và vẽ vài đường line đè lên đường bo chính. Tiến hành vẽ vài đường line như vậy đi qua 4 góc và đặt lên các đường dóng cột.
Tạo dựng trim guides
Như vậy, trên đây là một số bước cơ bản hướng dẫn thiết kế brochure bằng photoshop. Nếu như các bạn cảm thấy các bước thực hiện này quá phức tạp thì có thể tham khảo thêm ý kiến tư vấn của các cơ sở sản xuất và in ấn file thiết kế tờ rơi psd.
Các bạn cũng có thể đặt thiết kế và in ấn brochure tại Rubic Group để có thể sở hữu những bộ brochure chất lượng cao. Chúng tôi tự hào là một trong những đơn vị hàng đầu trong lĩnh vực thiết kế và in ấn brochure trên thị trường hiện nay. Đến với chúng tôi các bạn sẽ được đội ngũ nhân viên giàu kinh nghiệm hỗ trợ và tư vấn nhiệt tình.
Hotline tư vấn và báo giá : 0937 667 886 – 0898 770 468
-
- Quý khách cần thiết kế gấp vui lòng gọi trực tiếp hotline để nhận tư vấn
Nguồn bài viết: Cách thiết kế brochure bằng photoshop chỉ với 11 bước
source https://rubicmarketing.com/cach-thiet-ke-brochure-bang-photoshop.html



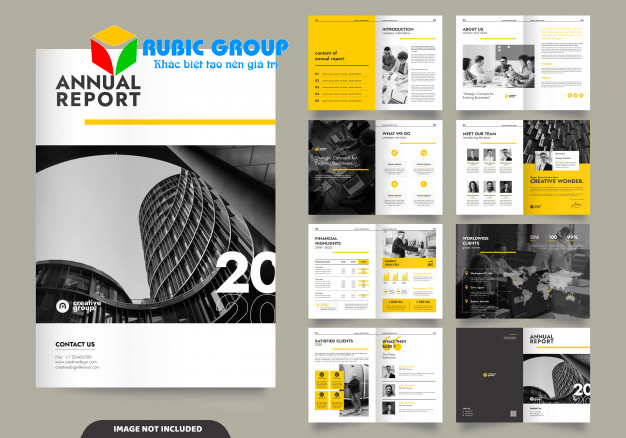
Nhận xét
Đăng nhận xét